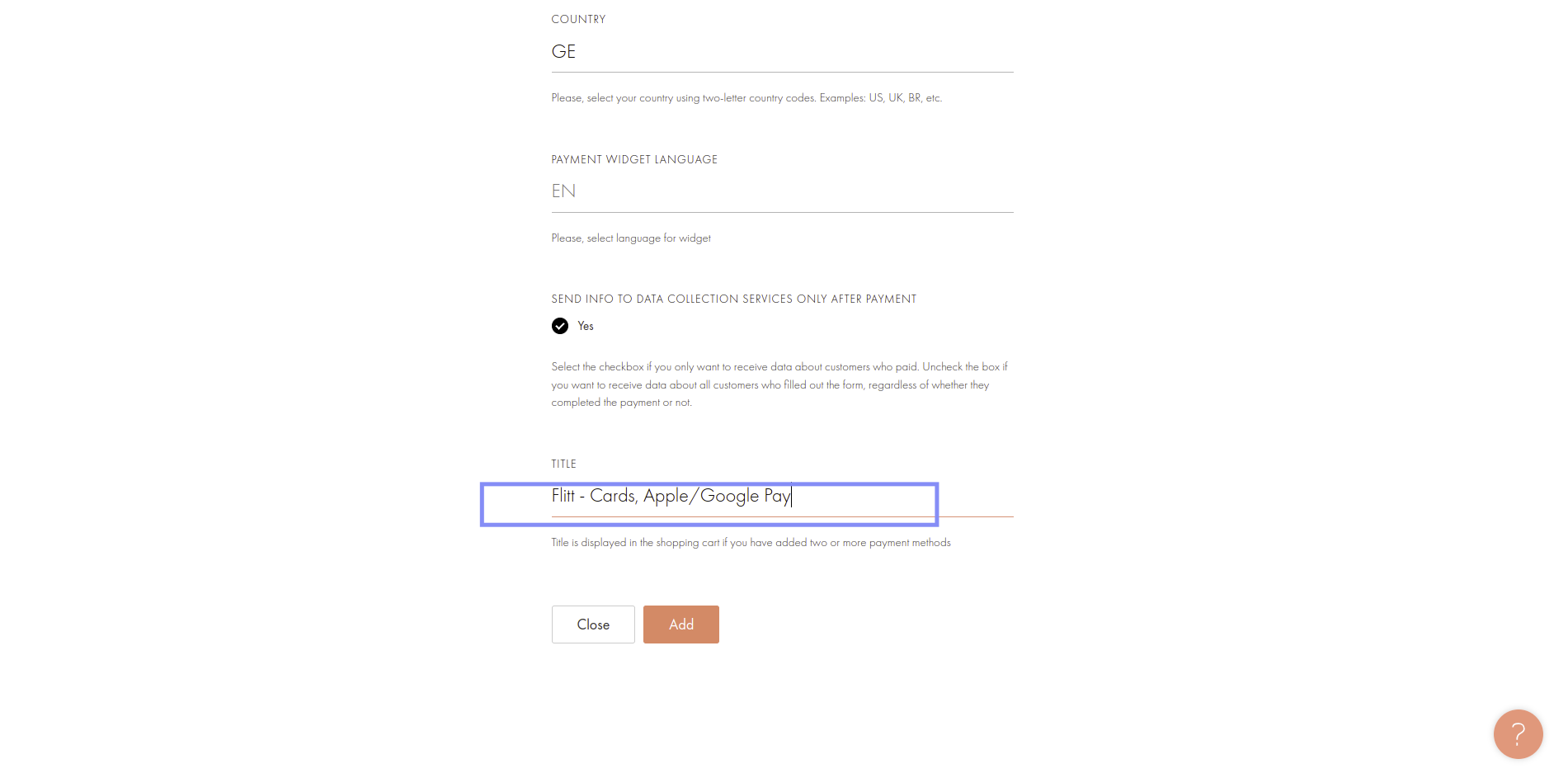Tilda
How to setup Tilda for Flitt
Step 1. Ensure your plan is at least Tilda Personal
Step 2. Go to site settings
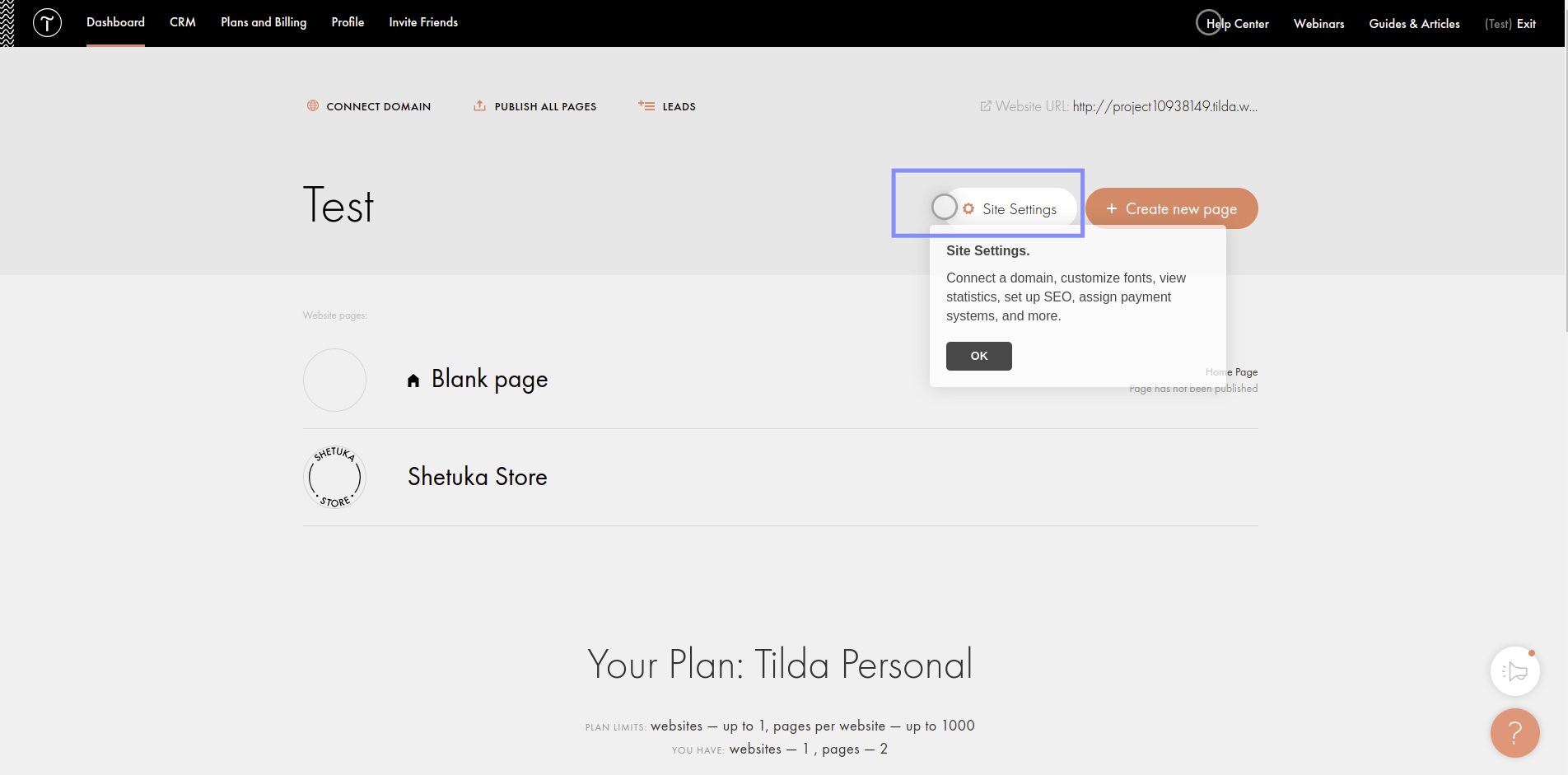
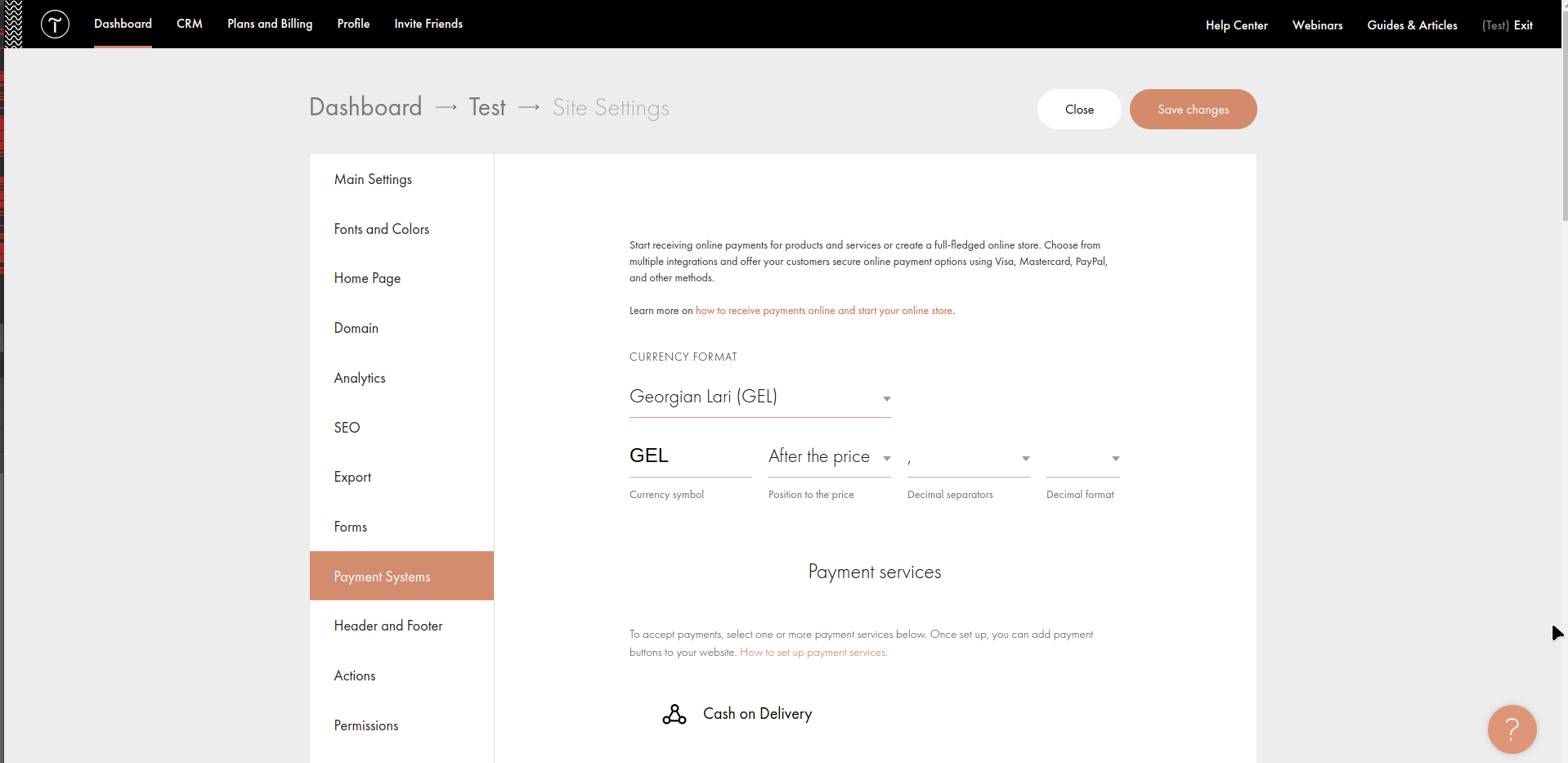
Step 4. Select Custom Payment Gateway
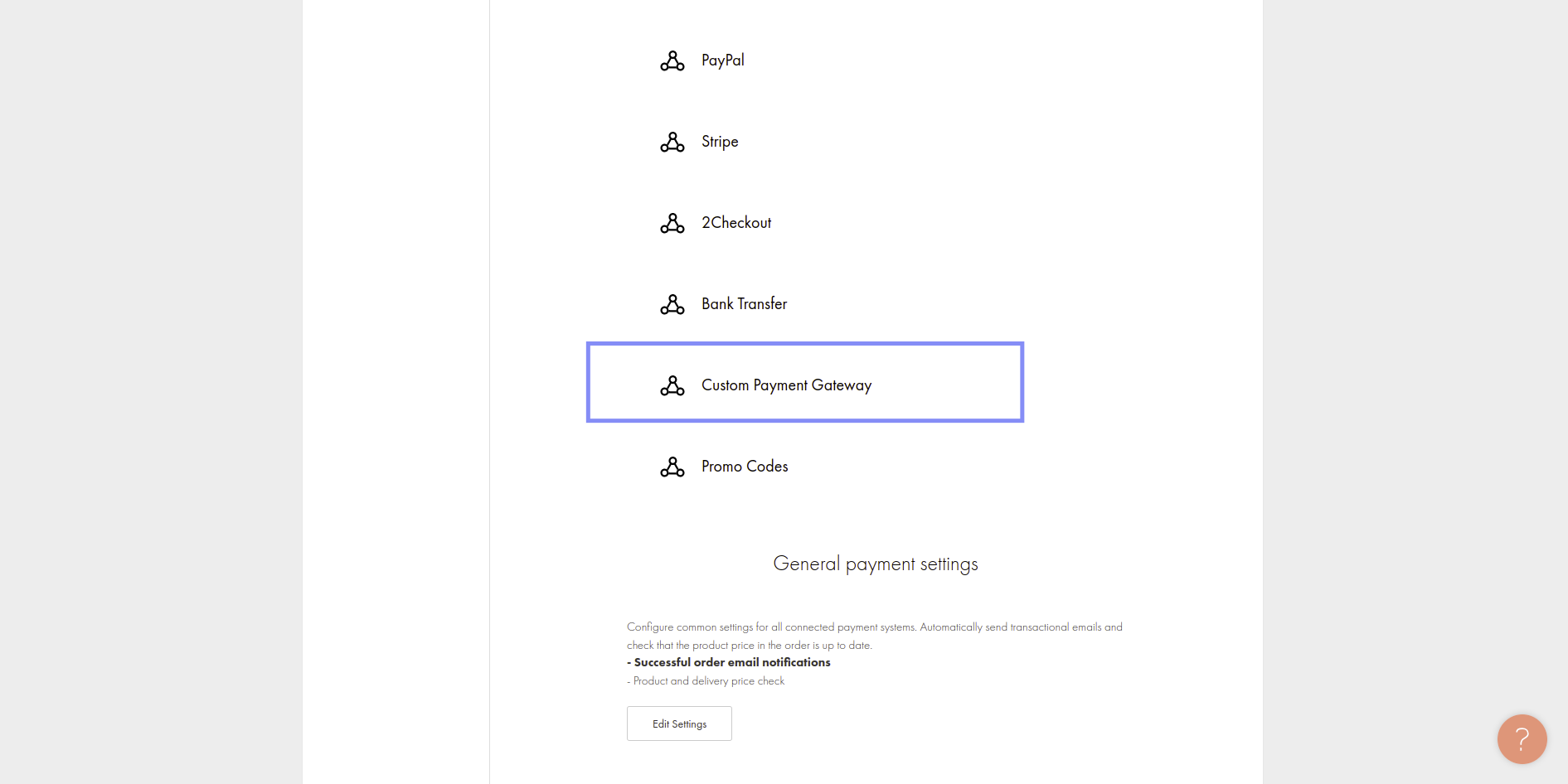
Step 5. Select template Fondy
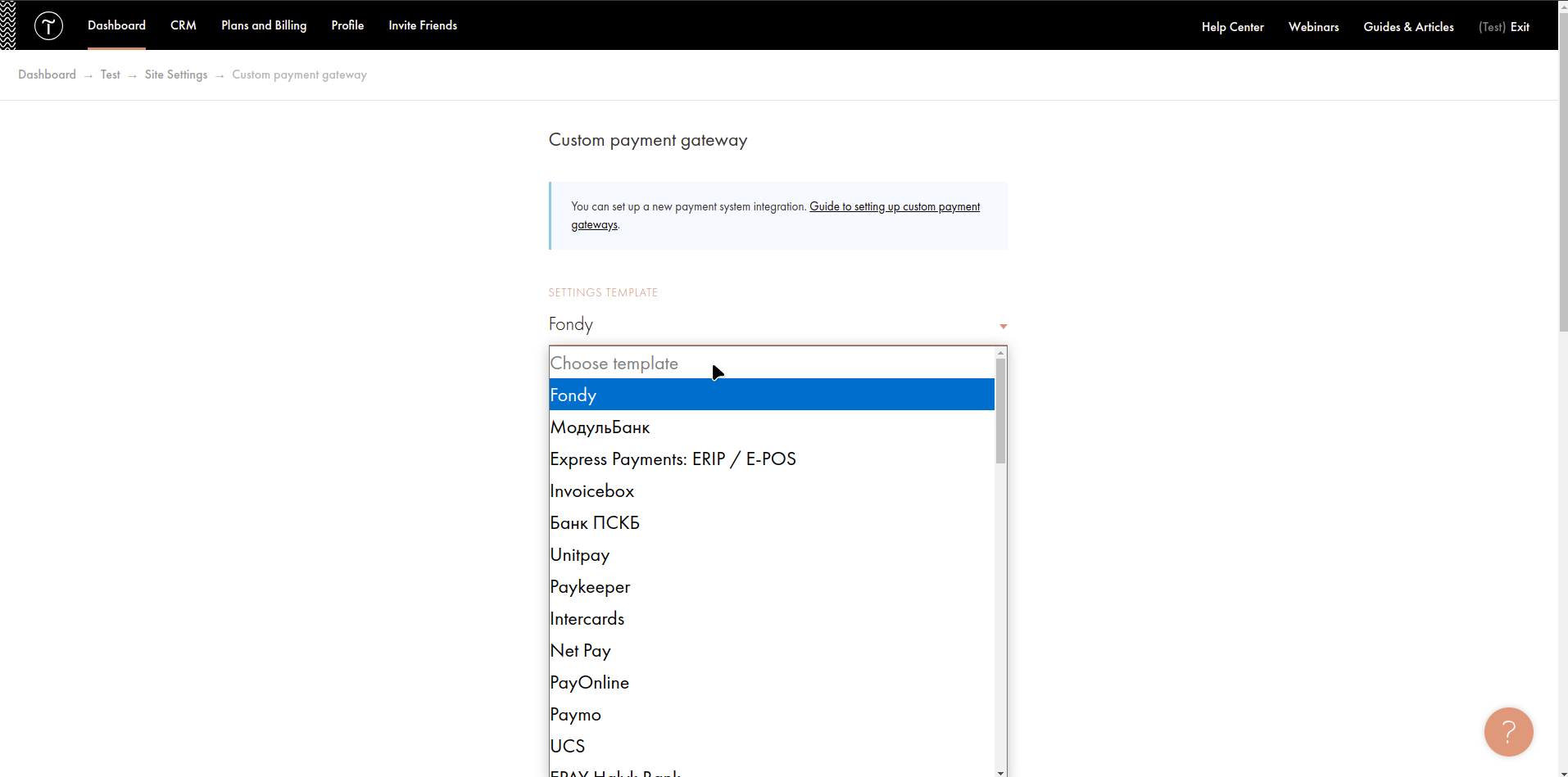
Step 6. Setup your Flitt merchant ID, payment key from your Merchant Portal account
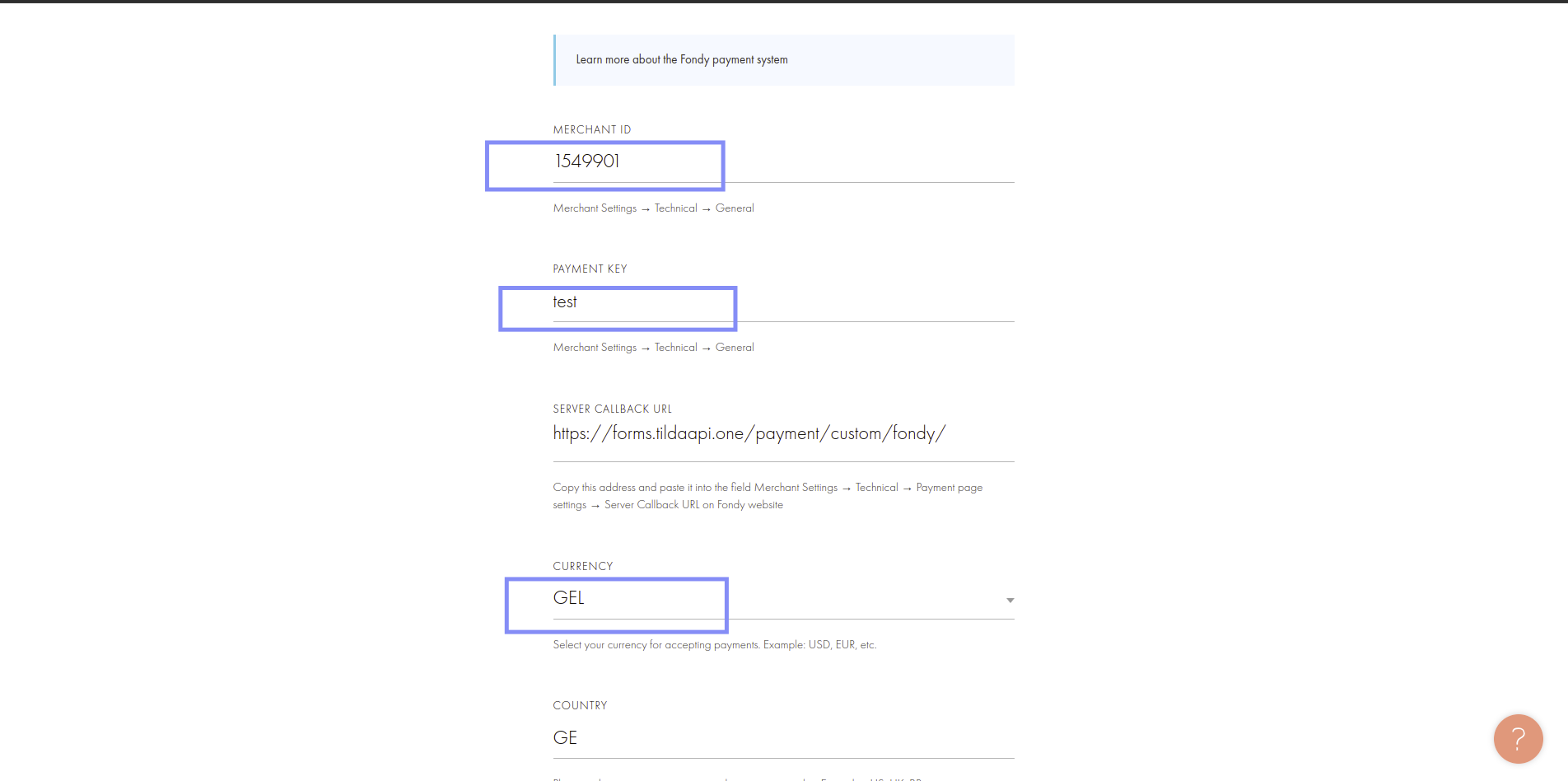
Step 7. Change title to: Flitt - Cards, Apple/Google Pay